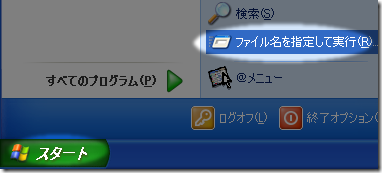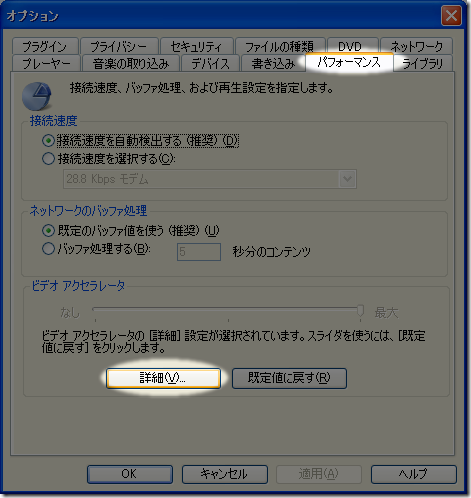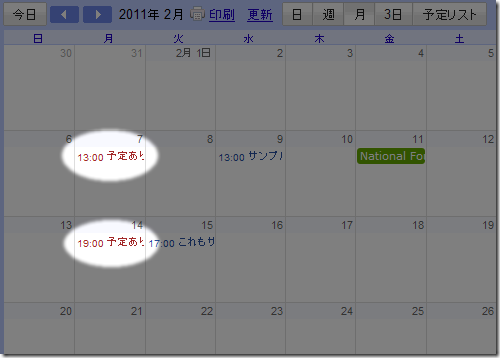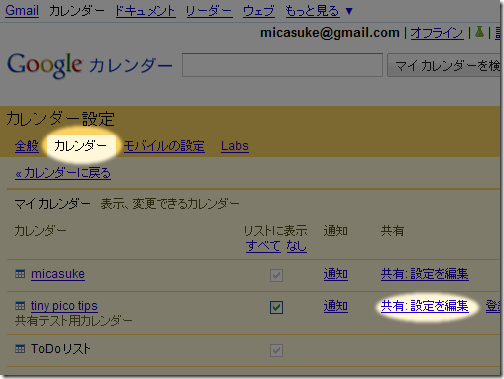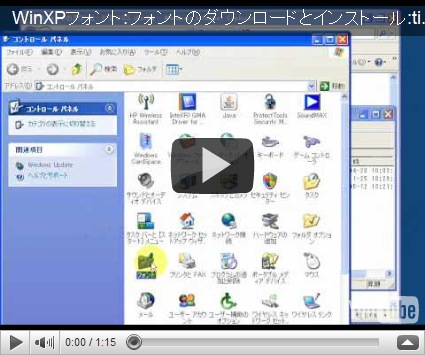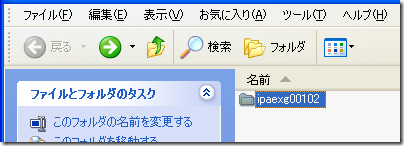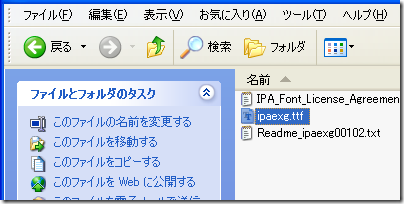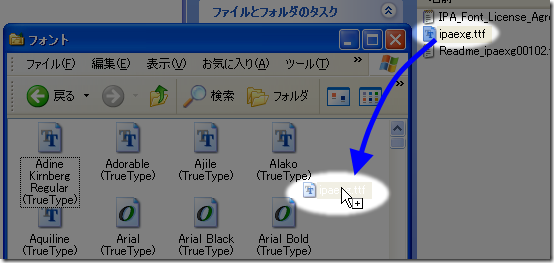auさんのSIRIUSα IS06を買いました。
同梱品やUSB接続など簡単にまとめておきます。
公式サイト:http://www.au.kddi.com/seihin/ichiran/smartphone/is06/
電池
YouTubeとかナビとかガシガシ使っていると4~5時間でなくなりましたが、普通に使った感じ(数分の電話を数回、Gmailチェック、RSSリーダやPCサイトを合計1時間くらい閲覧かな)では1日たっても大丈夫でした。
同梱品
- 電池パック1個

- microSDメモリカード

- USB-18芯(充電器) 変換ケーブル
- イヤホンジャック変換アダプタ

- USB-microUSB変換ケーブル
購入品
- ACアダプタ(0203PQA)
- 車載充電器(SEIWA D215)

microUSB接続端子に直接つなぐのでも良かったのですが、嫁さんの携帯にも使える&IS06対応と書いたものがなかった(対応していると思うが休みでメーカに問い合わせできないので大丈夫と言えない、と店員さんが不安そうだった)ので写真のD215にしました。USB-18芯(充電器) 変換ケーブルを使えばこれでOKでした。
USBドライバ
Pantechさんのサイトからダウンロードできます。
http://jp.pantech.com/support/download_siriusis06.html
Android SDK
公式サイトからダウンロードできます。
http://developer.android.com/intl/ja/sdk/index.htmlJDKサイト
http://www.oracle.com/technetwork/java/javase/downloads/index.html
その他
SkypeやCメール(送信)は2011年2月以降対応だそうです(Cメールの着信は対応しています)。以下のページの注3)参照。
ezwebは2011年4月以降対応予定だそうです。以下のページの注5)参照。http://www.kddi.com/corporate/news_release/2010/1222a/besshi1.html
今使っているezwebのメールアドレスは、4月以降はそのまま使えそう、と言われました。
androidなので、rootとったり各種ハックをすればすぐにezwebなどもOKのようですが、公式には上記対応のようです。
おまけ
Neocore結果:37.8~38.4FPS(5回くらいやりました)。
動画も撮ってみました。
マップの操作動画です。
YouTube再生です。
追記
Google マップ ナビホーム画面
2011/1/13 さらに追記
ギャラリースピードテスト