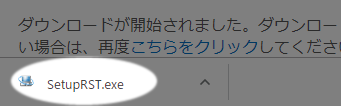図↓のようになってしまう現象の解消方法です。

動画です。
図説です。
- 何の画像かよくわからないギザギザな画像となってしまった場合、

- メニュー → ファイル

- オプション

- 詳細設定 → 表示の
ハードウェア グラフィック アクセラレータを無効にする
をチェック

- 同じ画像を挿入すると...正常に画像が挿入されました。

ハードウェア グラフィック アクセラレータとは、
ソフトだけでは時間がかかる処理をグラボなどのハードに任せてしまおう、というオプションだと思うのですが、CADやCG用のPCなどとは違い、一般向PCなどでは、任せられても困るわ!というハードもあり、有効にすると正常に処理ができなくなってしまう場合があるのではないかなーと思っています。
Wikipediaのリンクを貼っておきます。
グラフィックアクセラレータ
ハードウェアアクセラレーション