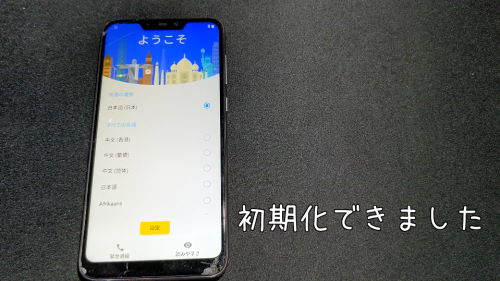ASUS ZenFone Max M2をハードリセットで初期化した手順です。
動画
図説
- 電源オフの状態から、音量小ボタン+電源ボタンを同時に押します。

- androidロゴが表示されたら音量小、電源ボタンどちらも離します。

- androidのリカバリーメニューが表示されます。
音量小ボタンを数回押して、
Wipe data/factory reset
を選択して、電源ボタンで決定します。

- 全てのデータを消去しますか?元に戻せません。
と警告が表示されます。
消去してもよければ、音量ボタンを押して
Yes
を選択し、電源ボタンで決定します。

- Data wipe complete.
と表示されれば完了です。

- リカバリーメニューの
Reboot system now.
を選択して、電源ボタンを押して再起動します。

- 1分以上かかりましたが、初期化が完了しました。