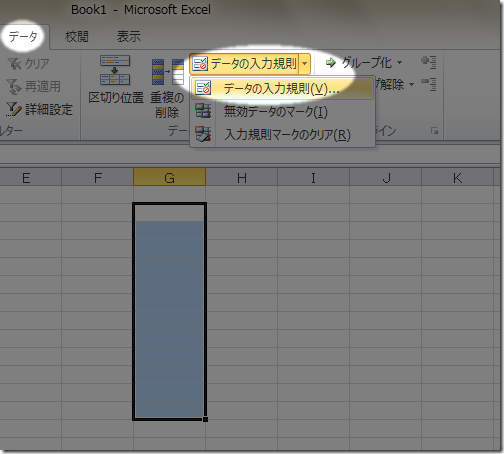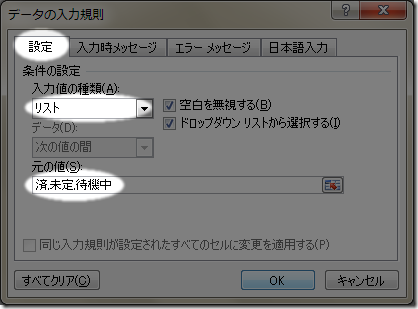入力された値や文字によって、入力セルとは異なるセルの背景色を変更する方法です。
参考→値を入力したセルの背景色を変える
Office2010の操作ですが、2007も2003もほとんど一緒です。
操作手順
まずは動画です。
図説です。
- 色を変えたいセルを選択

- [ホーム]→[条件付き書式]→[ルールの管理]を選択
Office2003では、[書式] → [条件付き書式]
- [新規ルール]を選択
- [数式を使用して、書式設定するセルを決定]→[次の数式~]
ここでは、隣のセル(G2)が空の場合(=G2=””)という数式を設定
→[書式]
- [塗りつぶし]→[色を指定]→[ダイアログが消えるまでOK]

- H列のセルは、G列に値がないと背景色がつくようになりました。

以上です。